Július 1-től minden kiállított számlát le kell jelenteni a NAV felé, ez érinti a szépségszakmában dolgozókat is, hiszen az olyan számla is adatszolgáltatási körbe tartozik, ahol a kiállítónak nincs is áfa bevallási kötelezettsége. Az önszámlázás alkalmával kiállított számlák szintén lejelentés-kötelezettek. De hogyan tudjuk mindezt megtenni? Mutatjuk lépésről lépésre, hogy hogyan regisztrálhatunk az online számlaadat szolgáltatáshoz.
Szerző: Dr. Angyalné Varga Krisztina, szakközgazdász
1. lépés – Belépés a NAV Online Számla oldalra, ügyfélkapus felhasználónév, jelszó, adószám
2. lépés – az Online Számla regisztráció megkezdése ELSŐDLEGES FELHASZNÁLÓ
⇓ Kattints a NAV Online Számla oldalán a jobb felső sarokban található regisztráció gombra ⇓

Olvasd el, mennyiben érint téged az online számlázás! KATTINTS!
3. lépés – a regisztráció típusának kiválasztása
Ezután kattints ki az “adatszolgáltatásra kötelezett adózói regisztráció” gombot.
⇓ Fontos! Az “új felhasználó hozzáadása létező regisztrációhoz” gombra kattintva a későbbiekben a kollégáidat tudod majd hozzáadni a rendszerhez. (Általában a cég állandó meghatalmazottját.) ⇓
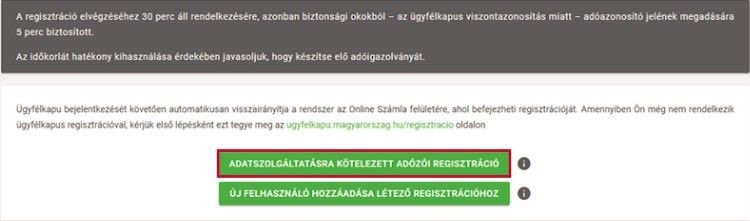
4. lépés – bejelentkezés az Ügyfélkapuba
Most következik a korábban is említett ügyfélkapus belépés. Itt a felhasználóneved és jelszavad megadása után a rendszer automatikusan visszairányít az Online Számla regisztrációhoz. ⇓
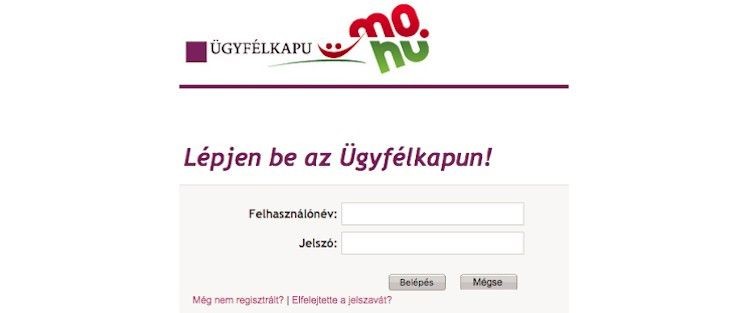
5. lépés – adóazonosító megadása és a NAV adatellenőrzése
Az Ügyfélkapus belépés után meg kell adnod az adóazonosító jelet is, hogy a rendszer leellenőrizhesse adataid hitelességét ⇓
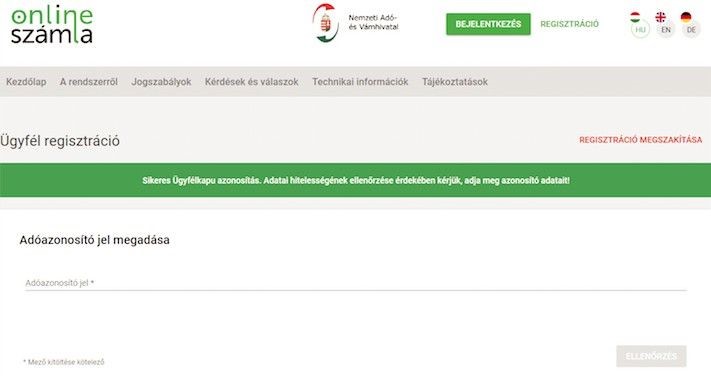
6. lépés – felhasználónév megadása az Online Számla rendszeréhez
Ha még nem regisztráltál az Online Számla rendszerében, akkor az ellenőrzés után meg kell adnod egy felhasználónevet. Ha ezt már korábban megtetted, akkor a rendszer az adatellenőrzés után erre figyelmeztet. Ebben az esetben továbbmehetsz a korábban létrehozott felhasználóval, de új felhasználó létrehozására is van lehetőséged ⇓
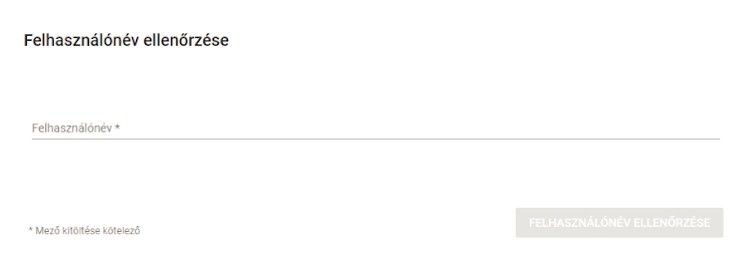
7. lépés – az adózóra vonatkozó részletes adatok megadása
Az adózóra vonatkozó részletes adatokat a NAV automatikusan kitölti helyetted a saját nyilvántartásából. Ehhez csupán ki kell választanod, hogy gazdálkodó szervezetként vagy egyéni vállalkozóként regisztrálsz. Előbbi esetben az adószámot is meg kell adnod ⇓
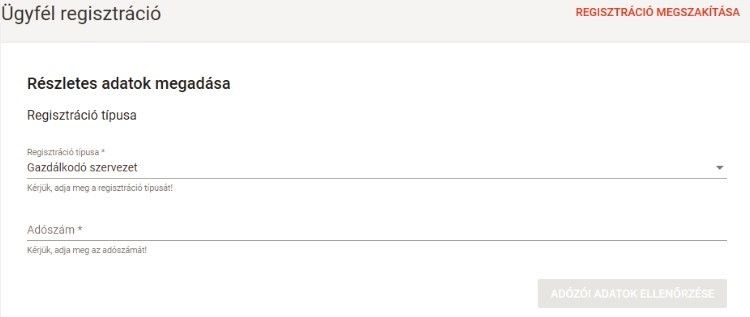
8. lépés – az átvett adatok ellenőrzése
Azért egyszer érdemes átfutni minden mezőt és ellenőrizni, hogy a NAV nyilvántartásából átvett adatok helyesek-e ⇓
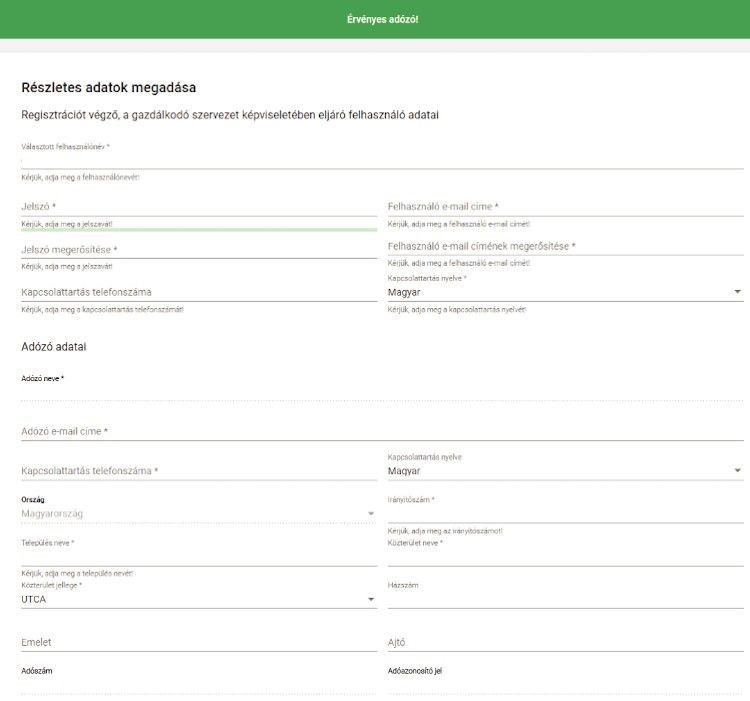
9. lépés – jelszó és kapcsolattartási adatok megadása
Ha az átvett adatokkal minden rendben, akkor már csak egy új jelszót, valamint egy e-mail címet és egy telefonszámot kell megadnod a kapcsolattartáshoz.
Fontos! A Telefonszámot a +36… formátumban kell megadnod, a rendszer ugyanis csak így fogadja el.
A jelszóra vonatkozó követelmények pedig a következők:
- legyen legalább 8 karakter hosszú,
- tartalmazzon kis- és nagybetűket, számot és speciális karaktert is.
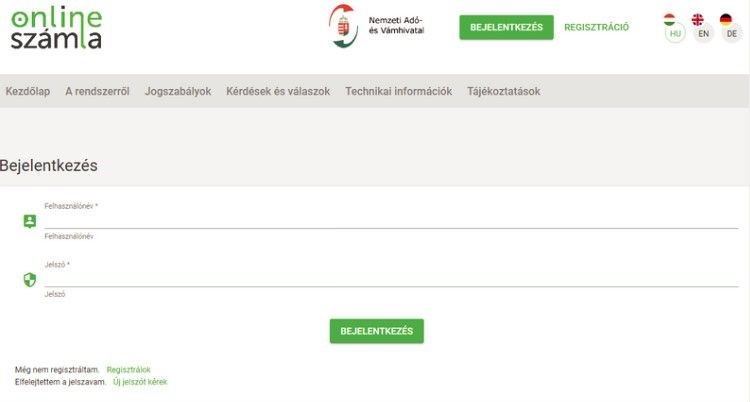
Ezzel a lépéssel készen is van az Elsődleges felhasználó regisztrációja, amellyel a kézi számlatömbön kiállított számlákat is be tudod küldeni majd a NAV-nak.
Technikai felhasználó hozzáadása az Online Számla rendszeréhez
Ahhoz, hogy a számlázó programon keresztül teljesíteni tudd az adatszolgáltatást, szükséged lesz még egy Technikai felhasználóra és egy XML kulcsra is.
1. lépés – bejelentkezés az Online Számla rendszerébe
A Technikai felhasználó regisztrációjához először is be kell jelentkezned az Online Számla rendszerébe, a szintén jobb felső sarokban található gombra kattintva ⇓
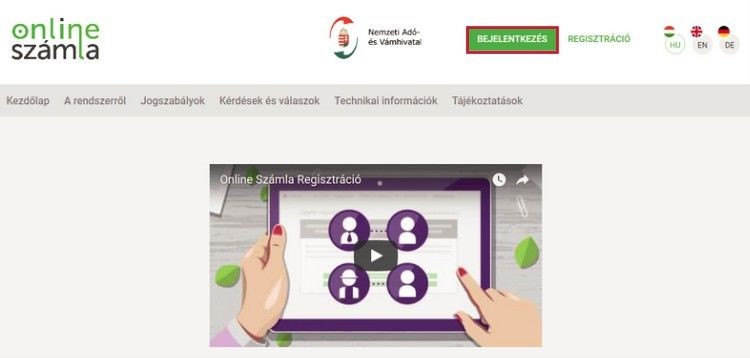
2. lépés – gazdálkodó szervezet kiválasztása
Belépés után az adószámra kattintva válaszd ki azt a szervezetet, amelyhez a Technikai felhasználót hozzá szeretnéd adni ⇓
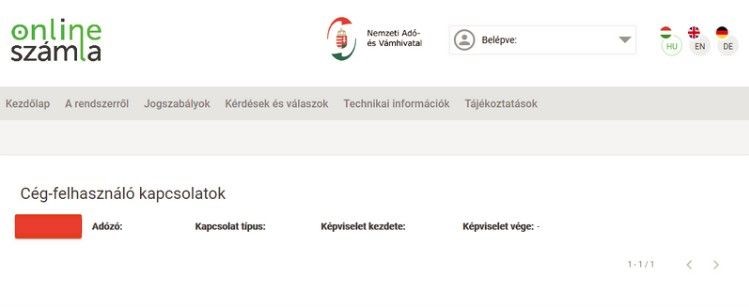
3. lépés – Technikai felhasználó hozzáadása
Ezután kattints a “FELHASZNÁLÓK” menőpontra, majd a jobb felső sarokban található “ÚJ FELHASZNÁLÓ” gomra és válaszd ki a “TECHNIKAI FELHASZNÁLÓ” nevű opciót ⇓
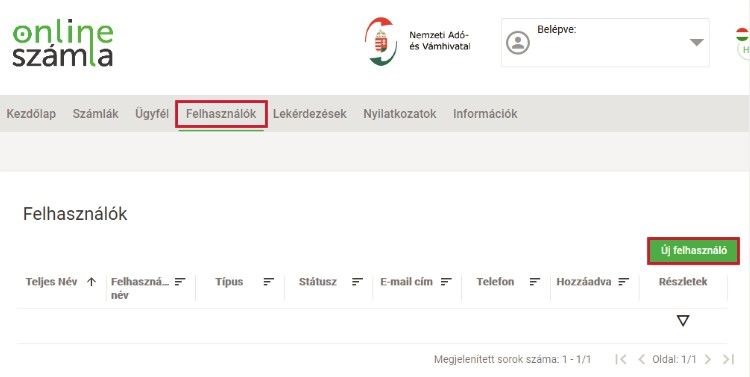
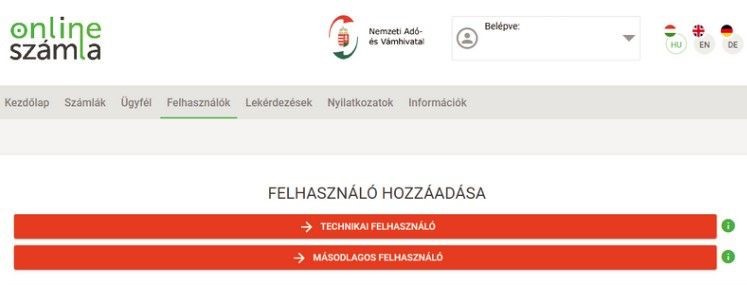
4. lépés – jelszó és jogosultság megadása a Technikai felhasználóhoz
Ne felejtsd el bepipálni az oldal alján található „számlák kezelése” és „számlák lekérdezése” mezőket. Lényegében ezekkel tudsz jogosultságot adni a Technikai felhasználónak az adatszolgáltatás teljesítésére. Ezen kívül még egy jelszót kell megadnod, és készen is van a Technikai felhasználó regisztrációja. Nyugalom, mindjárt vége, már csak egy XML kulcsot kell generálnod.
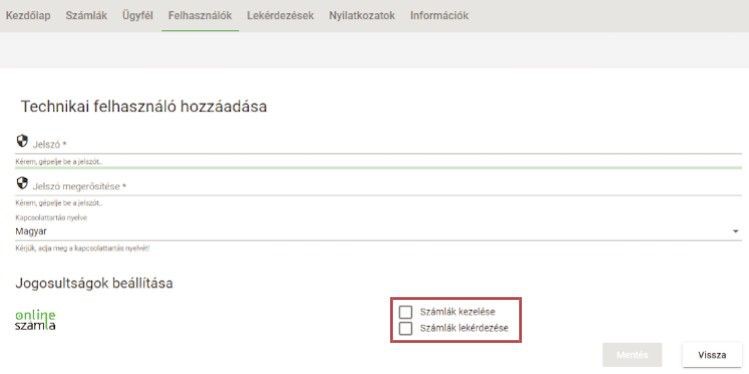
Az XML kulcs generálásának lépései
Az XML kulcsra azért lesz szükséged, hogy a számlázó program és a NAV rendszere tudjon egymással kommunikálni.
1. lépés – a Technikai felhasználó kiválasztása
Lépj be a “FELHASZNÁLÓK” menüpontba. Majd a megfelelő felhasználó sorában kattints a “Részletek oszlopban” található lefele mutató háromszögre, és válaszd az oldal alján található “Kulcsgenerálás” gombot.
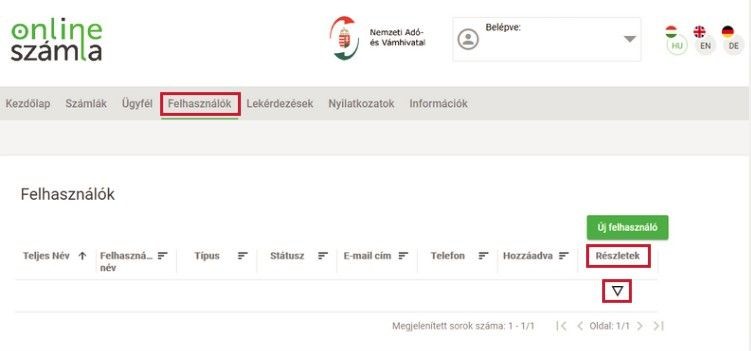
 2. lépés – XML kulcs generálása
2. lépés – XML kulcs generálása
A “Kulcsgenerálás” gombra kattintással lényegében készen is vagy, meg is kapod az XML kulcsot.
Fontos! Ha többször kattintasz a gombra, akkor minden esetben új kulcsot generál. Viszont, ha egy korábbi kulcsot megadtál a számlázó programon belül és utána újat generálsz, akkor a régi kulccsal nem tudod majd beküldeni a számlákat. Ilyenkor az újragenerált XML kulcsot és a cserekulcsot meg kell adnod a számlázódban.
3. lépés – az XML kulcsok megtekintése
A kulcs generálása után görgess vissza az oldal tetejére. Itt megtalálod a felhasználónevet, az XML aláírókulcsot és az XML cserekulcsot, amelyekre a Számlázóprogramban is szükséged lesz.
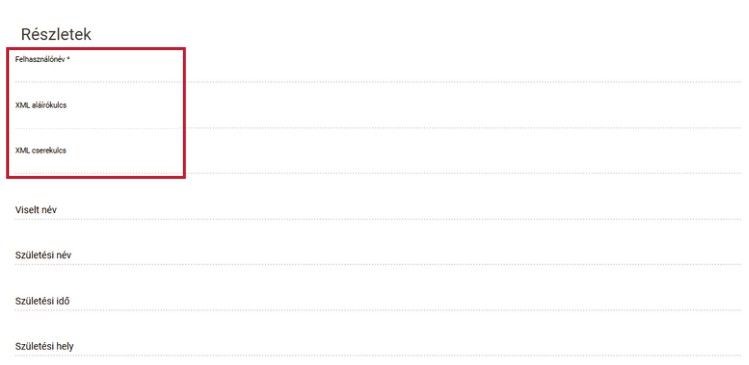
Utolsó lépés: Az általad választott SZÁMLÁZÓPROGRAMOT már csak össze kell kötni a NAV rendszerével. Lépj be a számlázó programodba és nyomd meg a „Online Számla összekötés” gombot. Ezután másold át az Online Számla rendszerből:
- a Technikai felhasználóhoz generált felhasználónevet,
- az általad a technikai felhasználóhoz megadott jelszót,
- az XML aláírókulcsot
- és az XML cserekulcsot.


